

- SELECTIVE COLOR PHOTOS FOR MAC HOW TO
- SELECTIVE COLOR PHOTOS FOR MAC INSTALL
- SELECTIVE COLOR PHOTOS FOR MAC SKIN
Here is the before and after of all the adjustments that we just completed, with the adjustments grouped, and opacity reduced to 50%: You can also reduce the opacity of the group in order to minimize the effect of the selective color adjustments: Once you are satisfied with your selective color adjustments, you may find it useful to group your layers - Ctrl + G (PC), Command + G (Mac) - to keep them organized. I also removed the addition of yellow from everything except her face:
SELECTIVE COLOR PHOTOS FOR MAC SKIN
Next, I want to add a touch of warmth to the subject's face (the addition of cyan made her skin very cool) without making it red again, so, back in the Reds channel, I am going to boost the yellow slider: Then, I will use the black brush, once again, to remove the effect from everything except her eyes and sweater: To make her blue eyes and sweater have a bit more pop, I will go to the Blues channel, boost Cyan and Black all the way to +100 in order to give the sweater and her eyes plenty of blue and contrast, and also reduce the yellow to -45. In my example image, I want the subject's face to show less red, but I still want to retain the warmth on the hardwood floors behind her, so I will remove the Selective Color adjustment from the floors: For example, when using the Magenta slider - if the slider is moved to the right, it will increase the magenta, but if the slider to the left, it will shift to the opposite of magenta (which is green).įor my image, I want to reduce the red cast, so in the Reds channel, I will move my cyan slider to the right, away from red, because I want to increase the cyan (and decrease the red).Īfter applying an adjustment, you can use the soft black brush to remove the adjustments in areas that you would like to remain untouched.
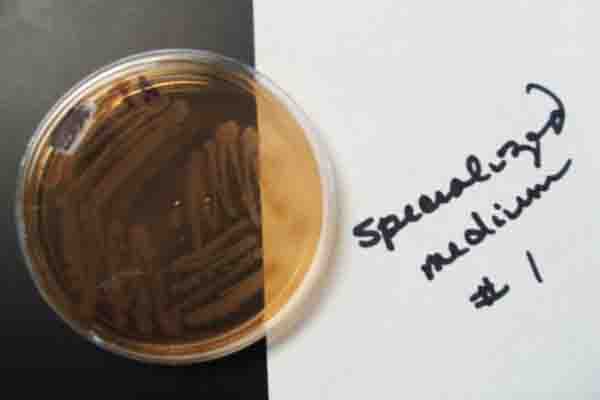

Moving the slider to the right will increase the color, and moving the slider to the left will increase the opposite of that color. Within each color channel (Reds, Yellow, Greens, Cyan, Blues, Magenta, Whites, Neutrals and Blacks) you will have the ability to adjust Cyan, Magenta, Yellow and Black.Īs you can see in the selective color panel image below, you can see which color each slider affects. If there is a major color cast showing up on your image (for example, you used the tungsten white balance when you were shooting in the direct sun) you can edit in Absolute.Īs you can see below, the cyan slider in the Reds channel in Relative is set to +75, whereas cyan in Absolute only needs to be set to +20 to achieve the same effect as Relative at +75: Relative will display changes that are much more subtle than Absolute.įor basic color management, editing in Relative is sufficient. You will also notice there are two different modes of color processing: Relative and Absolute.

This portrait image we are working with contains quite a bit of red, particularly on the subject's face, so we are going to edit within the Reds channel first.
SELECTIVE COLOR PHOTOS FOR MAC HOW TO
How to Sync Lightroom Presets from CC to Mobile
SELECTIVE COLOR PHOTOS FOR MAC INSTALL
How to Install Presets in the Free Lightroom Mobile App


 0 kommentar(er)
0 kommentar(er)
